ニンテンドー3DSのタッチパネルが反応しなくなってしまった。
この3DSのタッチパネルは以前から調子が悪く、初期はタッチパネル入力がわずかに数ドット分ずれる程度で済んでいたが、最近ではまったく触ってもいないのに勝手にタッチパネルがタップされるポルターガイストみたいな状態となってしまった。
文字通りのゴーストタッチが発生している状態だ。

これらニンテンドー3DSを始めとするDSシリーズのゲーム機はボタン入力以外にタッチパネル操作するゲームも多く、そのためタッチパネルも壊れやすいのだろうと薄々感じていた。
実際、中古ショップで売られている3DSやDSのジャンク品などを見ると「タッチパネル入力がズレます」や「タッチパネル異常」といった注意書きを見る事もあったことから、おそらく壊れやすいパーツなのだろう。
確かにソフトによっては、とんでもなく過酷にタッチパネルを擦ったり回したりする高負荷な操作を行うやつもあったなあと思っていた。
いくつか覚えている限りでも、初代DS用タイトルの「超操縦メカMG」や「ドラベース2」あたりは、タッチパネルを破壊する程の勢いのペン操作を要する壮絶なタイトルだ。
ちなみに、2024年8月現在、既にニンテンドー3DSは任天堂の修理サポートが打ち切られているため、自力で交換修理せざるを得ない状況となっている。
まあ、2011年発売のハードだからサポート切れになるのは仕方のない話だ。
しかし、幸いなことに交換用のタッチパネルの入手は比較的容易で、頑張れば自力で修理することも出来るので、今回はニンテンドー3DSのタッチパネルの調達方法と交換修理方法を紹介しよう。
目 次
■必要な道具を用意
・3DS用タッチパネル
3DS用のタッチパネルのパーツはアマゾン購入することができる。
DSシリーズの様々な機種向けのものが販売されているので、必ず”ニンテンドー3DS用”のタッチパネルを選ぶことが重要だ。
もし間違えて”Newニンテンドー3DS”などよく似た名前の他機種のタッチパネルを買ってしまっても、3DSでは使用できないので要注意だ!
特にamazonは1つのページで他のDSシリーズのタッチパネルが選択できる表示形式のため、ミスタップして他の機種を選択してしまう間違いが起きやすい。そのため、カートに入れてからもちゃんと対象機種が合っているか確認の上、注文を確定しよう。
・プラス精密ドライバー
・ピンセット
・プラヘラ(オープナー)
プラスチック製なら、棒状のオープナーでもOK。
これだけ揃ったら、作業開始だ。
■SDカード、タッチペン、ゲームソフトを外す
分解作業では邪魔になるので、予め取り外しておく。
あわせて、3DS本体の電源が切れているかチェックしておこう(スリープはダメ)
■電池フタと電池を外す
まず、写真赤丸のプラスネジ4本をドライバーを反時計回りに回す。
電池フタのネジはいくら回しても外れない構造になっているので、カチッと鳴るまで回せばOKだ。

ネジが緩んだら、フタの上部にツメを引っかけて持ち上げて浮かせて引き抜く。
電池フタ下部にはツメが掛かっている箇所があるので、折らないように優しく取り外す。
あと、年季の入っている3DSはフタが手アカなどで固着していることもあるので、開かない時は力まかせに開けようとせず、ゆっくりと剥がしながら取り外す。
取り外したフタと本体は多かれ少なかれ汚れているので、ウェットティッシュなどで掃除しておこう。
フタが外れたら、バッテリー上部にツメを引っかけて取り外す。
■本体の裏フタ取り外し
写真赤マルのネジを全て取り外す。

ここのネジはかなり固く締められているので、ネジ外しに結構力がいる。
ドライバーを回す時は、ドライバーを押し当てながら回すやり方が重要ポイントで、回すだけの力でネジを外そうとすると、ネジ山が潰れるおそれがある。
あと、外し忘れがちなのが、カートリッジスロットのネジ(銀色)だ。
過去に何回かここのネジを外し忘れて「あれ?開かない?」となった経験があるので、気を付けよう。
ネジが全部外れると裏フタが外れるが、裏フタと本体間にL/Rボタンのケーブルが繋がっている箇所があるので、そのまま引っ張るとケーブルが断線する恐れがある。
裏フタを開ける際は、イヤホンジャック側から80度くらい開いてから基板側に接続されたコネクタをプラヘラやピンセットで持ち上げて外す。


これで裏フタと本体が分離する。
ここからがなかなか厄介なので、覚悟が完了したら次の項目へGO!
■アナログスティック取り外し
まず、アナログスティックを取り外すために、固定されているネジ2本を外す。
ネジが外れたら、数センチほど垂直に持ち上げてスライドパッドとアナログスティックのパーツを分離する。


次にアナログスティックとメイン基板が繋がれているケーブルを外す。
ケーブルはラッチ(灰色のパーツ)でロックされているので、ピンセットで立てるとケーブルのロックが解除される仕組みだ。


外したアナログスティックと黒い輪っかのパーツは失くさないように保管しておこう。
■SDスロット取り外し
次にSDカードスロットを取り外す。
SDカードスロットの入口付近にあるネジを2本とも外す。
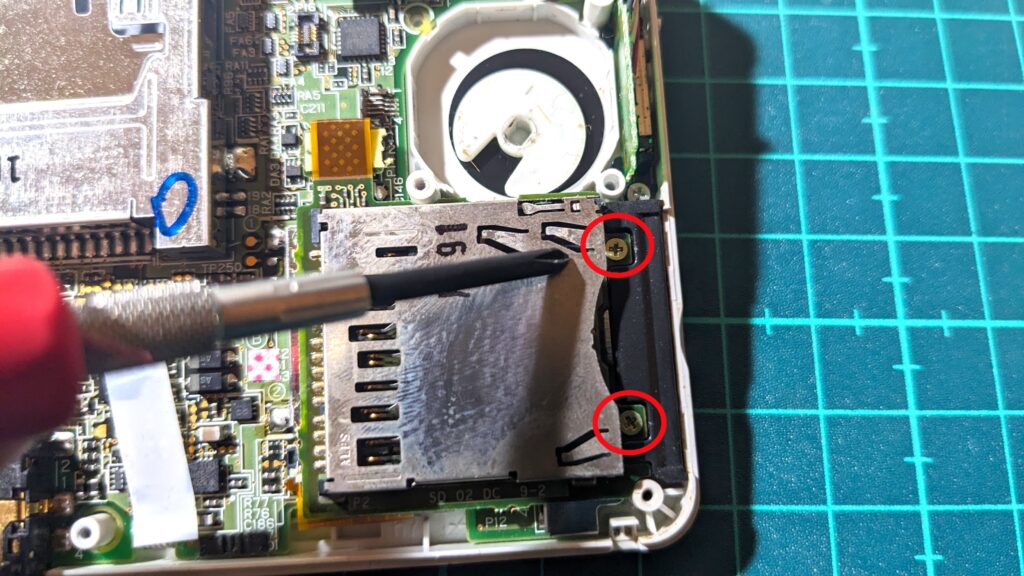
次に、SDカードスロットとメイン基板を繋ぐケーブルを外す。写真の四角いパーツがコネクタなので、これも基板側からピンセットで持ち上げるだけで簡単に外れる。

これでSDカードスロットが取り外し可能となるが、ここからがちょっと厄介ポイントで、SDカードスロットが強力な粘着テープで貼り付けてあるため、ゆっくり慎重に剥がす必要がある。
あまり力任せに持ち上げると下のパーツが変型してしまうおそれがあるため、粘着部にプラヘラやピンセットを差し込んで徐々にこじるように外す方法をオススメする。
下の写真のピンセット位置の真下には液晶のフレキケーブルがあるので、SDスロットを剥がす作業中に間違えてケーブルやコネクタを破損しないように細心の注意が必要だ。ご安全に!


それでもちょっと下のパーツ(シールド?)が変型してしまったが、まあ何とかなるさ。
■無線LANボードの取り外し
メイン基板に接続された無線LANを取り外しは、基板を垂直に持ち上げるだけで簡単に外れる。

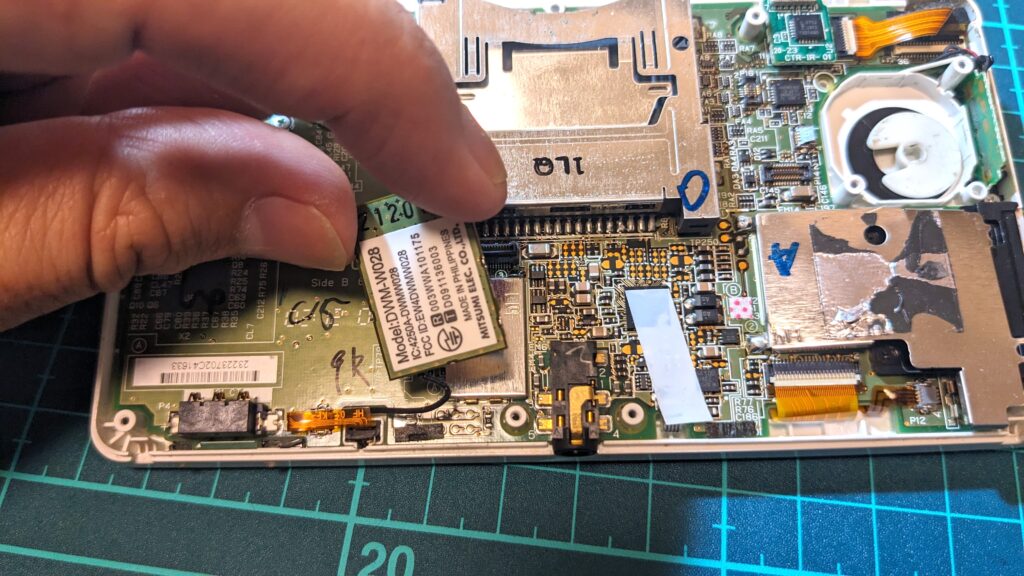
次に、基板に接続されたアンテナケーブルを取り外す。アンテナケーブルはコネクタ側を持って引っこ抜くだけで取り外し可能だが、パーツが細かいので、ピンセットの先端で根元を掴んで持ち上げる方が良さそうだ。

次にマイクを外す。
写真のように垂直に持ち上げるだけで本体フレームから簡単に外れる構造になっているが、持ち上げるだけで基板から取り外す必要はない。

■本体右上のフレキケーブル取り外し
本体右上のフレキケーブル2本を外す。
これらのケーブルはラッチで固定されているので、ラッチをピンセットで立てる事でロックが解除されてケーブルを抜き取ることができる。
フレキを1本外すと、下にもう1本あるという構造だ。


■メイン基板のネジ取り外し(7本)
写真赤マルのネジを取りはずす(7本)。

これでメイン基板とフレームを固定するものが”ほぼ”外れるので、メイン基板を持ち上げるのだが、メイン基板の裏側ヒンジ付近にあと1か所フレキで繋がっている箇所があるので、ゆっくりと持ち上げてラッチを外してフレキを外そう。
これで完全にメイン基板部の分離が可能だ。

基板を持ち上げる際は、下画面のタッチパネル面から指で押せばポコッと持ち上がる。
これで、メイン基板+液晶のパーツに切り離しが完了だ。

■液晶パネルの取り外し
メイン基板と液晶パネルには3本のケーブルで繋がっている箇所がある。
これら3本とも外せば液晶とメイン基板が分離される。
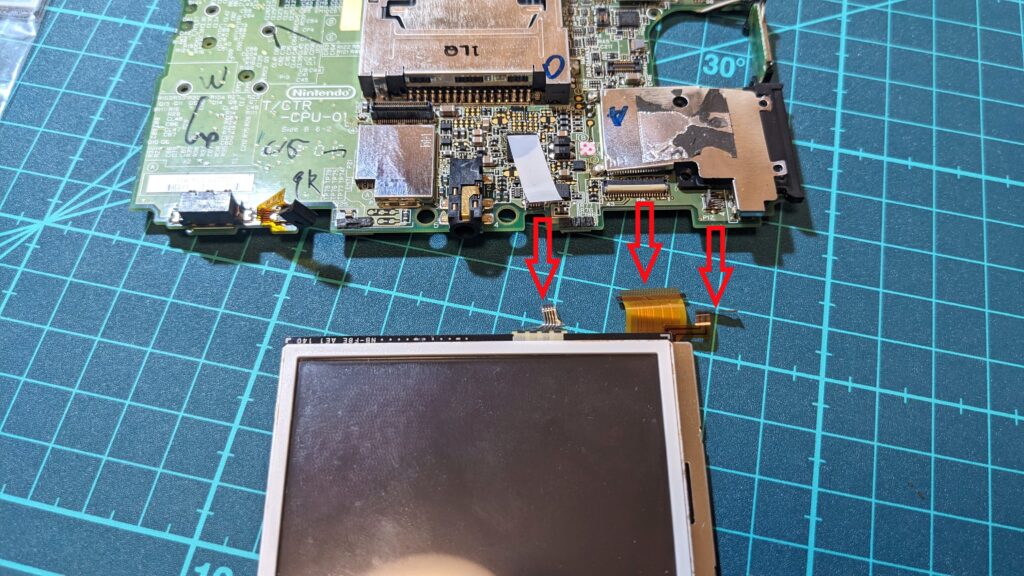
これでようやく病巣部までたどり着いた……。
まだ長くなりそうなので、ここで一旦休憩するのもありかも?
■タッチパネル交換
3DSの下液晶は3層構造になっていて、上から「プラスチック枠」「タッチパネル」「液晶」と粘着テープで貼り付けられている。
今回はタッチパネルを交換するため、まずタッチパネルをプラスチック枠ごと外す。
隙間からプラヘラやピックを差し込んでヘラをすーっと添わせると粘着が剥がれてパーツを分離できる。

このとき、タッチパネルの黒い粘着テープも一緒に剥がしておこう。

ちなみに、この作業でプラヘラの代わりにマイナスドライバーや金属ヘラなど固い材質のヘラを使用するのは厳禁だ。最悪液晶パネルが割れるので、絶対に使用しないこと!
タッチパネルが取れたら、新しいタッチパネルに貼りかえる。
新品のタッチパネルは保護用のビニールが貼られていることもあるため、貼る前に剥がすのをお忘れなく。

今回調達したタッチパネルは、養生がしっかりしていて貼り付け面に2枚、タッチ面に1枚と念入りに保護されていた。
タッチパネルの貼り付け位置は、写真のとおり右上の角をピッタリ合わせる感じで。

タッチパネルが貼れたら、養生用の保護シートも剥く。

次に、古いタッチパネルに付いていたプラスチック枠を剥がす。
これもヘラなどで粘着部を持ち上げて外すのだが、このパーツは割れやすいので、取り外しは慎重に!
既に年数が経過してプラスチックが劣化して強度が落ちているため、プラヘラを隙間に入れてゆっくりこじるように開けるやり方がオススメだ。

プラスチック枠を剥がす際に粘着テープがグチャグチャになってしまいがちだが、上手く位置を合わせながらテープを伸ばせば、何とか使いまわしも可能だ。
もし失敗したら新しい両面テープで補強しよう。
取りはずした枠は、そのまま新しいタッチパネルに移植する。

これでタッチパネルの交換作業は完了だ。
ここからは過酷な戻し作業だ。
■戻し作業で気を付けるポイント
ここからは戻し作業で、これまでと逆の手順となると言いたいところだが、初手の部分だけちょっと違うところと、組み間違いしやすい箇所があるので気を付けよう。
戻し作業では、先に液晶パネルだけを本体フレームにセットする。
次にメイン基板を戻すのだが、先に「ヒンジ付近のフレキ取付x1」をお忘れなく。
メイン基板を置く際は、液晶のフレキやアンテナケーブルが基板裏側をちゃんと通っている状態になっているかを確認の上、基板をセットしよう。
基板を置くときは、予め本体フレームの無線のスイッチ位置が正しい位置(下側)になっているか注意が必要だ。
取付位置がズレていると、無線LANのON/OFFができなくなる。

スイッチの位置を合わせたら、メイン基板を固定するネジ7本を締め、液晶のフレキx2、タッチパネルのフレキx1、本体右上のフレキx2を取付。
あとは逆の手順で戻すのだが、もう1点ミスしやすいポイントがある。
スライドパッド隣の「音声ボリューム」を取付ける際は、予めフレーム側のボリュームと基板側の音量位置を最大or最小に合わせた状態にして取り付けよう。

(基板の黒いボッチとスライダー位置を嚙合わせてからネジどめ)
取り付けたら、ちゃんとパーツどうしが噛み合っているかボリュームを上下してチェックしよう。
ボリュームスライダーが動かなかったり手応えが無くスカスカしたりするときは、部品の位置がズレて噛み合っていないので再確認しよう。
■動作チェックとトラブル対策
最後まで組み終わったら、バッテリーを入れて動作チェックを行う。
ちゃんと動作するのを確認できたらOKなのだが、今回の件で取付ミスした経験がいくつかあったので対策とあわせて報告しておこう。
・画面が表示されるけど、色が変?
これは液晶のフレキ接続のケーブルがズレて接触不良を起こしている時に発生する。
実際、分解してチェックしたところ、ケーブルが若干斜めに刺さっていたために色がおかしくなっていた。
液晶フレキを一旦抜いて奥までしっかり挿し直せば解決した。

・タッチパネルが全く反応しない
おそらくタッチパネルのフレキ取付が上手くいっていない。
フレキの差し込み口が細かい上に、ケーブルを刺し込む際にラッチがヘコヘコ動いて倒れてしまうため、作業に慣れていないと結構苦労するポイントだ。

・ワイヤレススイッチのON/OFFが機能しない
前の章を熟読せよ!
・音量ボリュームが動かない
前の章をjy(以下略)
全部動作するのを確認したら、最後にタッチパネルの位置補正をやっておこう。
スパナマークの設定アイコンから本体設定→その他の設定→タッチスクリーンで位置補正のモードに入るので、新しいタッチパネル用に補正しておこう。
(ついでに「日付と時刻」から日時の修正もやっておこう)
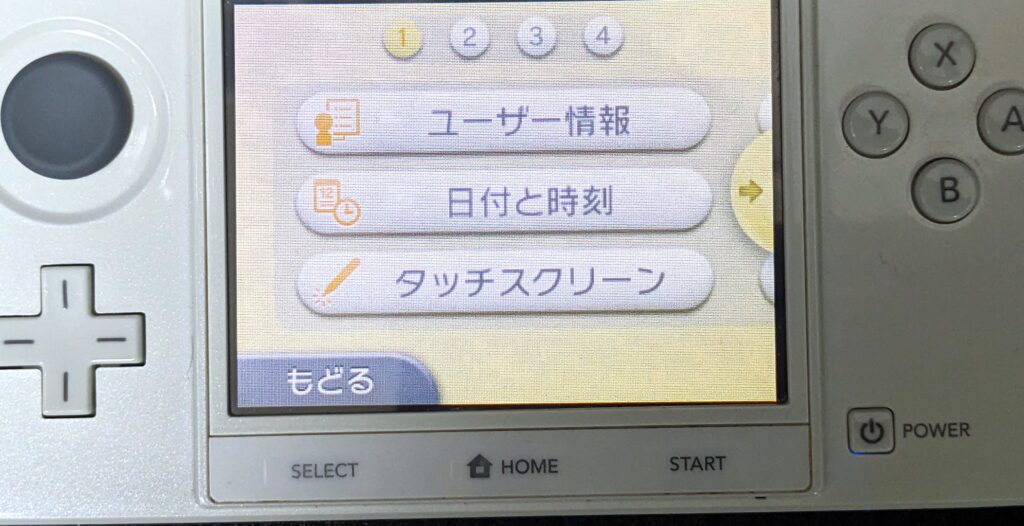
これで全ての作業は完了だ。
■最後に
このように、ニンテンドー3DSのタッチパネルはかなり深いところまで手を入れないと交換できない厄介なパーツだが、やる気と元気と根気があれば何とか交換修理することが可能だ。
しかし、こんなに酷使されがちなパーツなんだから、もうちょっと簡単にポコッと脱着できる設計にしてほしいところだが、任天堂は頑なにタッチパネルのメンテナンス性には厳しい塩対応を貫いた。
特に初代DS時代のソフトは、明らかにタッチパネルにムチャクチャな操作を要求するゲームも多かったため、パーツの消耗率も異常に高かったはずだ。
そんな初代DSの全盛期は物珍しさからか無駄にタッチパネル操作を必要とするタイトルも多く、「これは十字キーとボタン操作で良くないか?」と突っ込みたくなるものも多かった。例えばスターフォックスコマンドとか……なんでタッチパネル操作だったのか?
このようなタッチパネル操作に不満を抱くタイトルもあれば、上手くタッチパネルを活用出来ているタイトルもあり、前述の「超操縦メカMG」に至っては、タッチパネルがロボットの操縦桿となり、シナリオが進むと別のロボに乗り換え、その都度コクピットの操作パネルの位置や機能が変わるという斬新な発想は、タッチパネルのメリットを最大限に活用し、タッチパネルであるからこそ成しえた奇跡のゲームだと言えよう。

しかし、ロボットの激しいアクションに対応するためにタッチパネルをグリグリ回したり左右に激しくスライドするシーンも多くあったため、超操縦メカMGを1周クリアする頃には液晶保護フィルムが傷だらけになっているという実に危険なタイトルだった。
もし液晶保護フィルムを貼らずに超操縦メカMGをプレイしていたら、間違いなくタッチパネルが傷だらけになり、最悪タッチずれや故障してしまうのではないかと思うほどのハードプレイなのだ。
超操縦メカMGと同様に、ドラベース2もやたらタッチパネルを激しく擦りつける操作が多く、熱い試合運びに乗じてタッチ操作も熱く激しくなってしまう非常に危険なゲームだ。

3DS時代になるとスライドパッド操作が加わったことで、比較的タッチパネル操作への負荷は減ったように感じられたが、それでもタッチパネルに優しくないソフトも結構あったため、これが簡単に交換できるパーツだったらどれだけ良かっただろうか。
さらに、3DSはDS用ソフトと互換性があり動作するため、DS初期の激しいタッチパネル操作のゲームをプレイする機会もあるだろう。
これまでは「タッチパネルがダメになってしまってもパーツを交換すればいいもん!」とイキっていたが、今回の件で交換作業が想像以上に面倒くさいことがわかったので、これからは極力パーツを労わって壊れないように大事に使っていこうと思ったほどだ。
そういうワケなので、タッチパネルを交換したら必ず液晶保護フィルムの貼り付けも一緒にやっておこう!
間違っても保護フィルムを貼る前の状態でテストプレイに超操縦メカMGやドラベース2なんてやるのは絶対やめておいた方がいい!
あれはホントにタッチパネルクラッシャーだから……。
















