【前回までのあらすじ】
iPhone SE2で契約していたirumo(3ギガ)のモバイル回線で間違えてiOSのアップデートをしてしまい、4月1日に全容量を使い切るというクソRTAを見事に達成。
初日から通信制限がかかって激遅回線になってしまい、阿部寛のホームページ以外はまともにネットを見れない状態となってしまった。
契約不要で1か月3GBのデータ通信ができるpovoをeSIMの副回線に入れる方法で今月を乗り切ろうと、ローソンでpovoのプリペイドカードを買ってきた……果たして英二六の明日はどっちだ?

【カード購入編】iPhone SE2で通信制限がかかったのでeSIMにpovoの回線を入れてみた【ギガが足りない】
そんなわけで、今回はローソンで販売されているpovoのプリペイドカードをiPhone se2のesimに導入する方法を紹介しよう。
povoの公式動画でも設定方法をざっくりと解説されていたが、あまりにざっくり過ぎるので、手順を1ステップずつ紹介しよう。
目 次
wifiの回線に接続する
まず、wifiの繋がる環境で作業を行うことを強くオススメしたい。
それは、esimで回線を開通させるにあたって、開通手続にスマホがネットに繋がる状態である必要があるためだ。
最初、速度制限中だが主回線のirumoがあるからいいやと思って設定しようとしたところ、26kbpsという殺人的低速な状況では、設定ページを開くだけでも遅すぎてシャレにならない程だ。
そのため、開通作業を行う時は家のwifiや家族のスマホにテザリングしてネット接続するなど、そこそこの速度で通信できる環境への接続が必須だ。
そういった事情があるため、wifiの接続を確保してから作業を進めよう。
QRコードを読み込んで設定ページを開く
povoのカードの裏面にQRコードがあるので、iPhoneのカメラを起動してQRコードを読み込んでサイトにアクセスする。

povoのページが開くので、「povo2.0にご加入されていない方」をタップ。
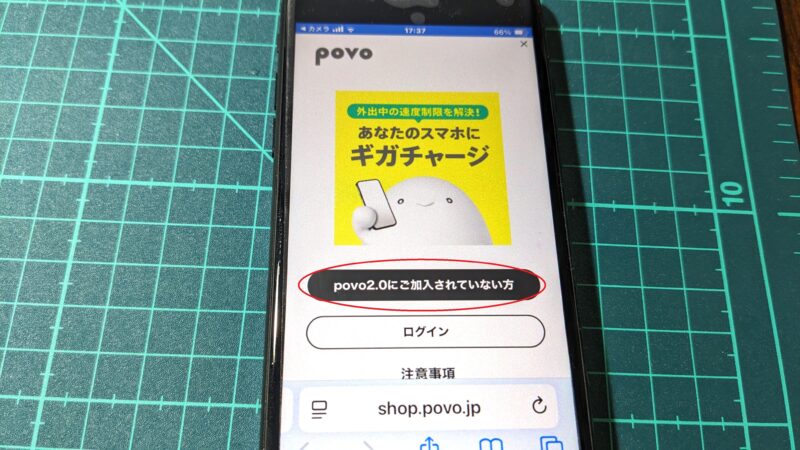
ここから続々と確認事項が出るので、いずれも内容確認して同意にチェックを入れて進めていく。
最後に、「ユーザー情報の入力」をタップする。
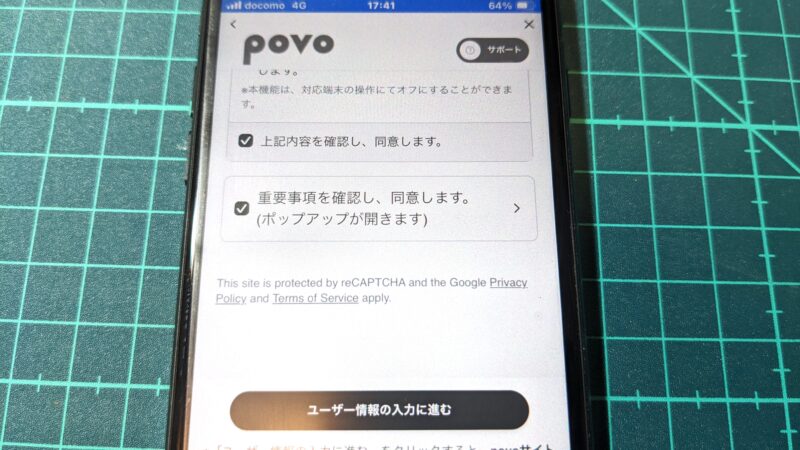
メールアドレスの登録
次に、認証用のメールアドレスの入力を求められる。
ここでハマりポイントがある。
何と”キャリアメールは使えない”という落とし穴がある。
最近は格安simなどの利用増加でキャリアメールを使用する人が減っているのかもしれないが、それでも使えないのには少々驚いた。
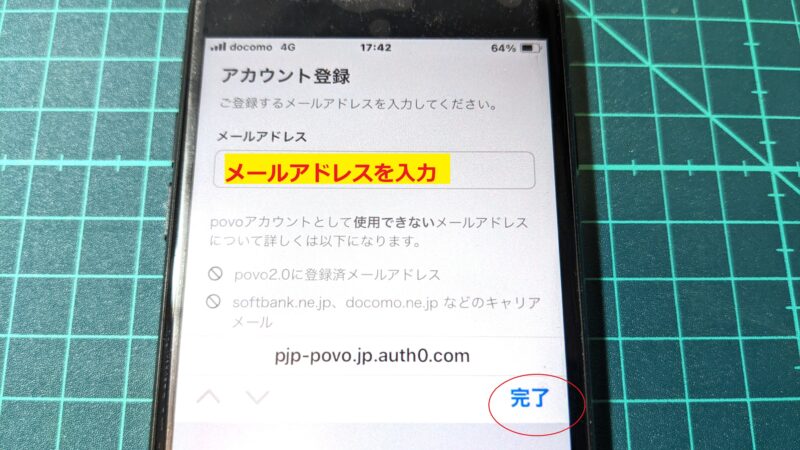
幸いdocomoからirumoにサービスを変更した際にキャリアメールが使えなくなってしまった時にメール設定をicloud変えてあったので、今回はそのメールを使用するため、問題なくメールアドレスの登録ができた。
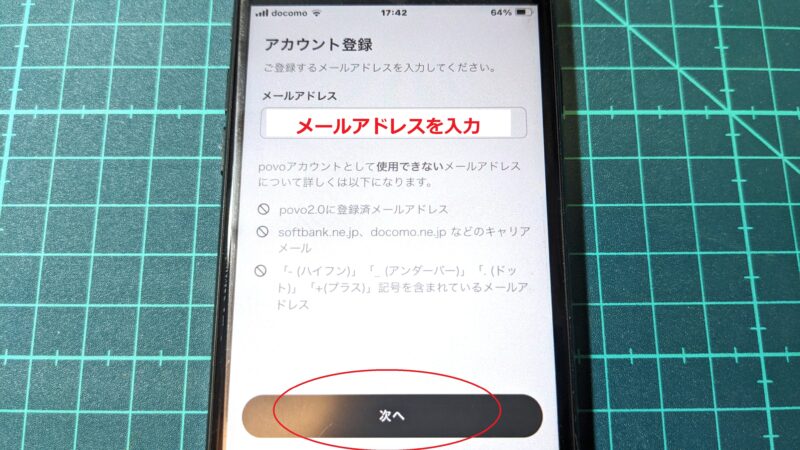
メールアドレスを入れて「次へ」をタップすると、まもなくメールに6桁の認証用コードが送られて来るので、そのコードを入力して「次へ」をタップ。
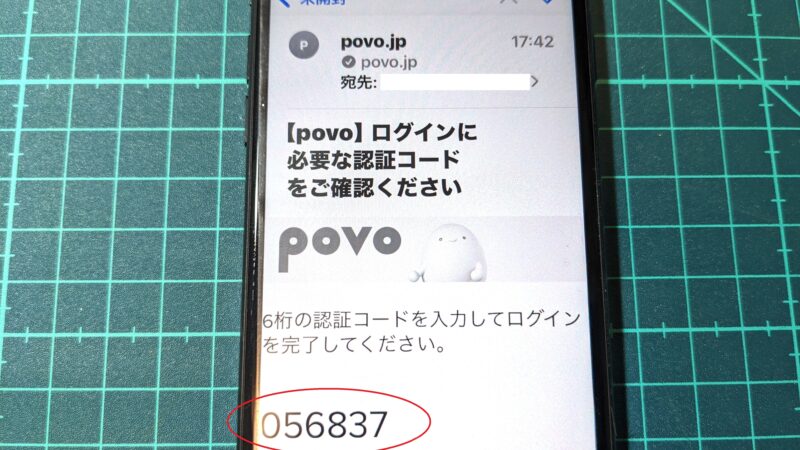
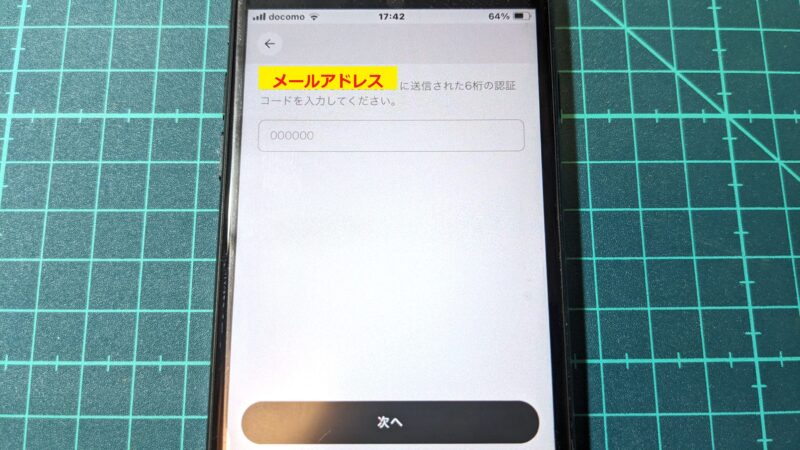
PINコードの入力
8桁のPINコードの入力を求められるので、先ほど購入したpovoのカード裏面の銀色のスクラッチ部分をコインで削って数字を確認する。
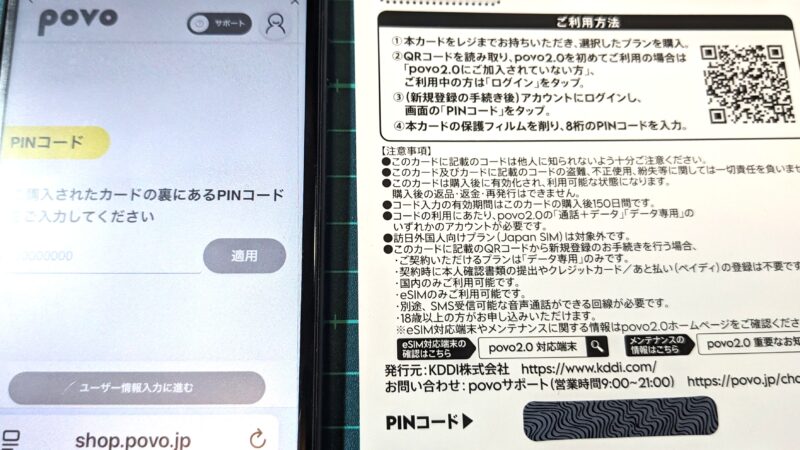
ここで気を付けるポイントは、「あまり力を入れて削らない事」だ。
この手のスクラッチカードは勢いつけて削ろうとすると、下に印刷された数字まで削れてしまって文字が見えなくなってしまう恐れがある。

数字が見えなくなってしまったら、このカードはタダの紙切れになってしまうので、くれぐれも力加減には気を付けよう。
(以前、別のスクラッチでカードをパーにした経験者より)
PINコードを入力し、「適用」をタップすると次の行程に入る。
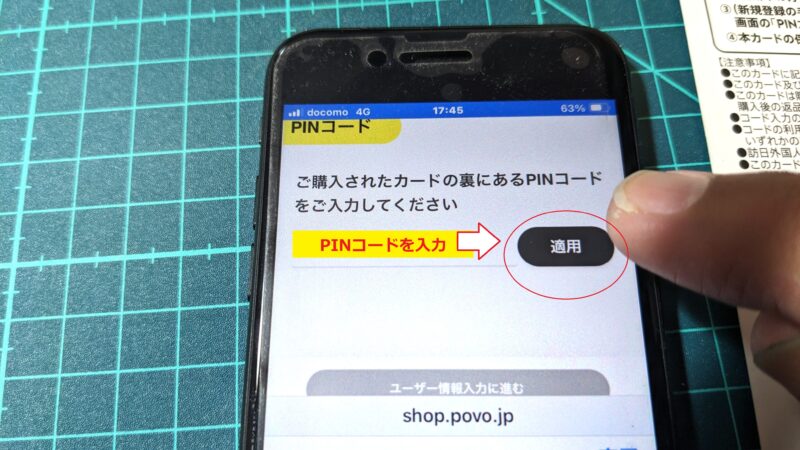
SMS受信用の電話番号登録
ショートメール(SMS)受信用の電話番号の入力を求められるので、現在SIMが入っているメイン回線の電話番号を入力する。
番号を入力したら「認証」をタップ。

まもなくショートメールに6桁の認証コードが送られてくるので、その番号を入力する。
入力のタイムリミットが設定されていてカウントダウンが表示されてちょっと焦るが、そこは「慌てず、急いで、正確に」の精神で挑もう。
(タイムアップになっても、「認証コードを再発行する」があるので心配ご無用だ)
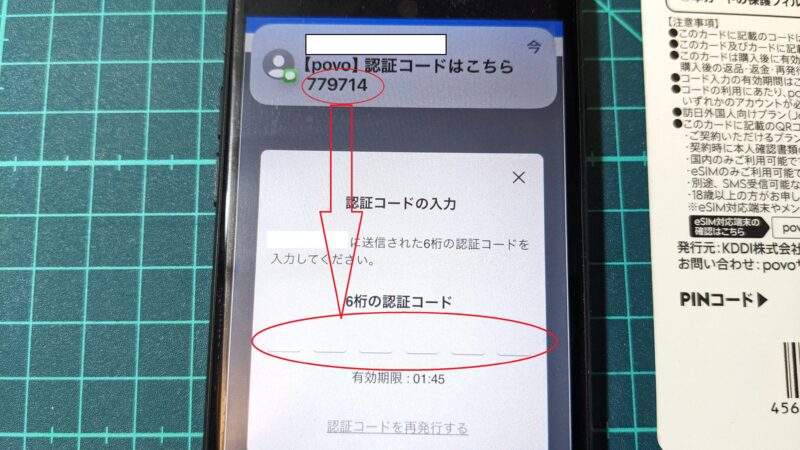
認証コードを入力したら「続ける」をタップ。
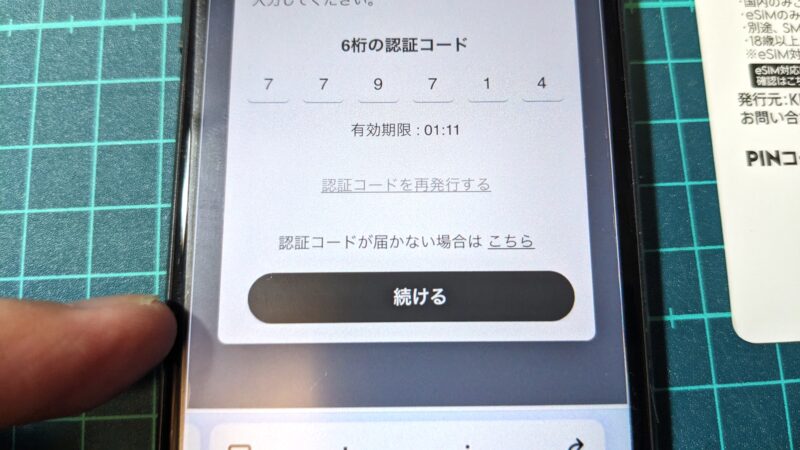
郵便番号、住所を登録
次に、郵便番号から始まる住所の登録を求められるので、各項目を入力する。
全部入力できたら「eSIM発行に進む」をタップ。
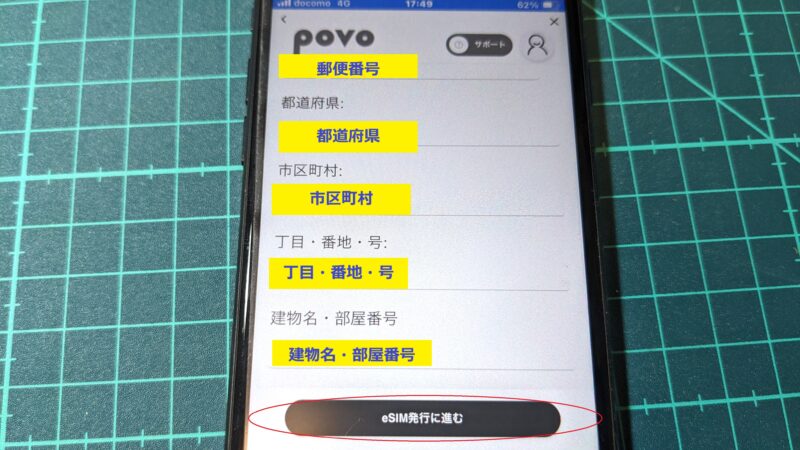
eSIMの設定
ここで以下のような画面になり、eSIMが発行されるまで待ち時間が発生する。
「画面を更新する」をタップしてもこの場面のままなら、数分ほど待ってから再度更新ボタンをタップしよう。
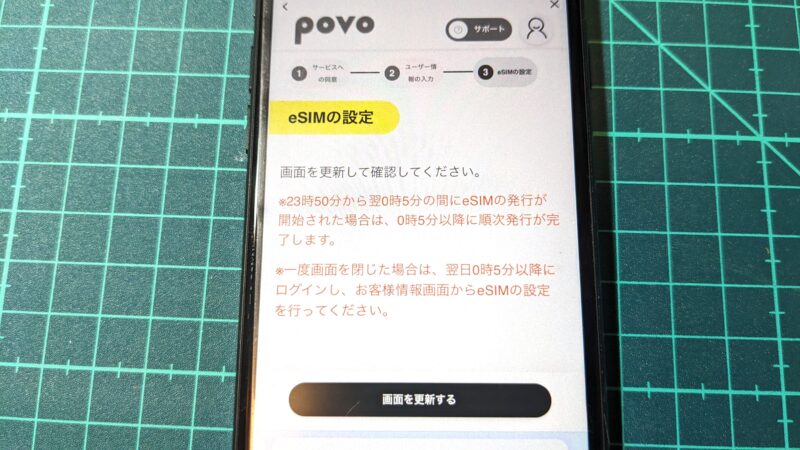
自分の場合は、1分近くかかったので、このタイミングでちょっとトイレにでも行く位の余裕があった。
少し間を置いてからタップしてQRコードが画面に出たら発行成功だ。
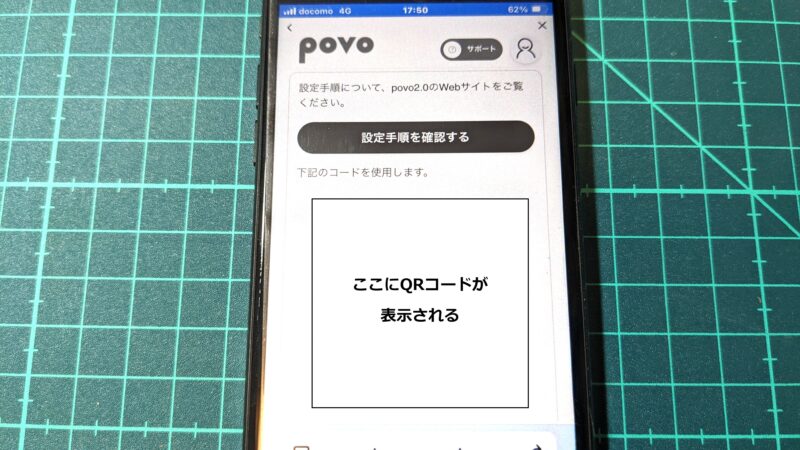
QRコードの画面を下にスクロールすると、eSIMの設定に必要な2種類のコード「SM-DP+アドレス」と「アクティベーションコード」が表示される。
この文字の羅列を書き写す必要はなく、右の「コード」をタップすると文字列がコピーされる。
2つ同時に文字列のコピーは出来ないので、まずはSM-DP+アドレスから入力してみよう。
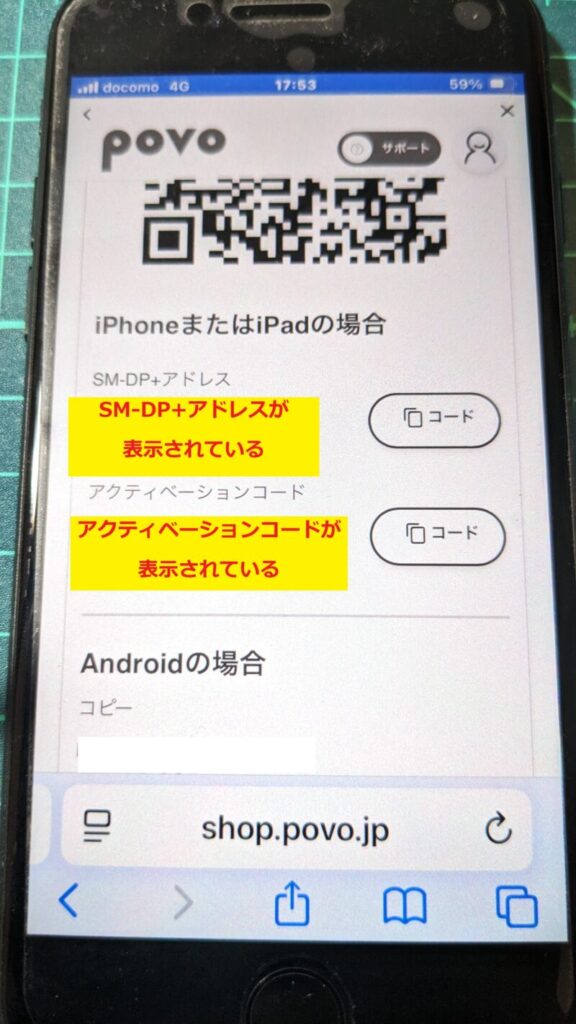
一旦iPhoneのホームに戻り、歯車マークの「設定」→「モバイル通信」→「eSIMを追加」の順にタップする。

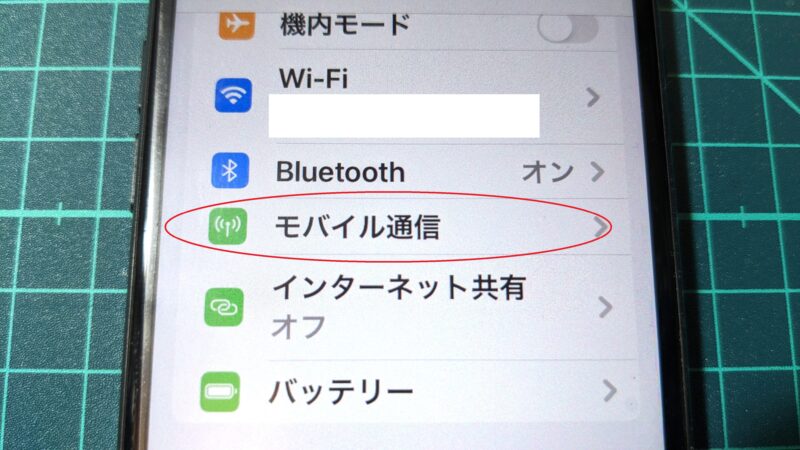
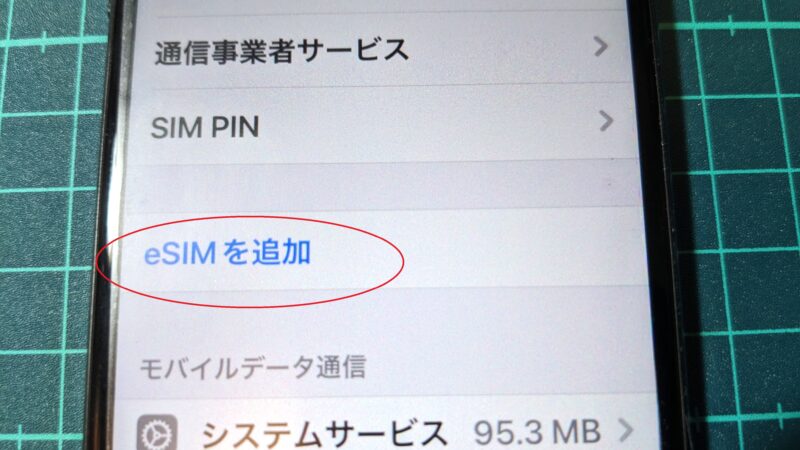
ここで「モバイル通信を設定」という画面に切り替わるので、「QRコードを使用」をタップしてスキャン画面を起動する。
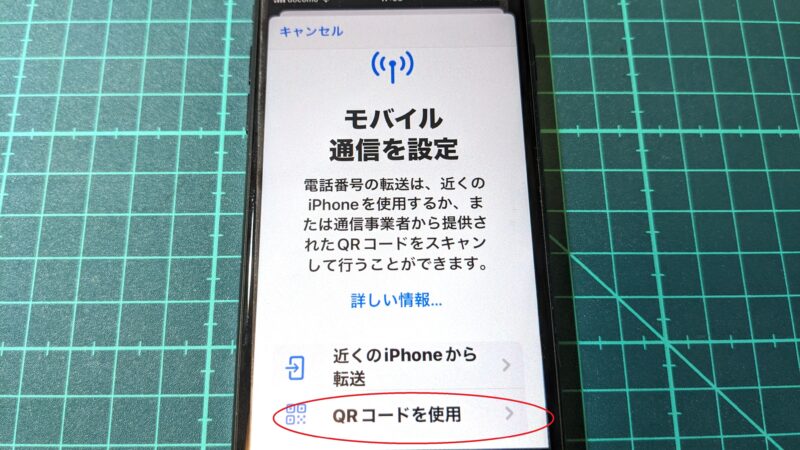
次に「詳細情報を手動で入力」をタップすると、入力画面に切り替わる。
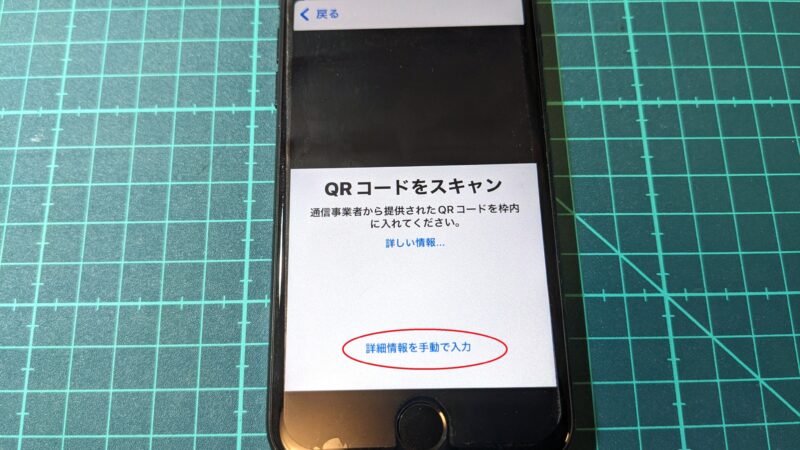
SM-DP+アドレス入力の項目のカーソルを長押しして「ペースト」を選択すると、先ほどpovoのページでコピーした文字列が貼り付けされる。
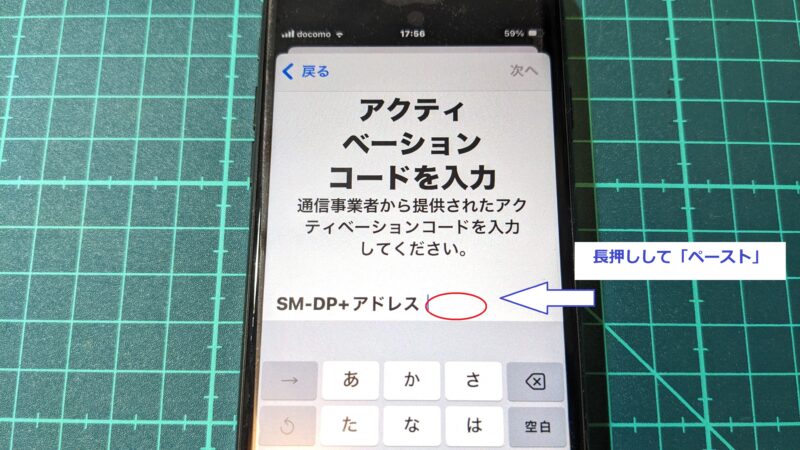
もう1つのコード「アクティベーションコード」を取りにいくために、povoのページに切り替えてアクティベーションコードの右側の「コード」をタップして取得、先ほどのeSIMの設定画面に切り替えて、ペーストすると2つのコードが入力される。
(確認コードは入力不要)
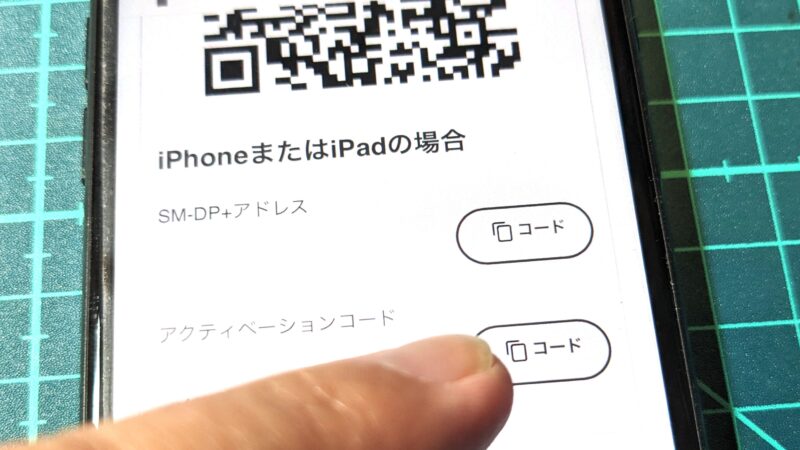
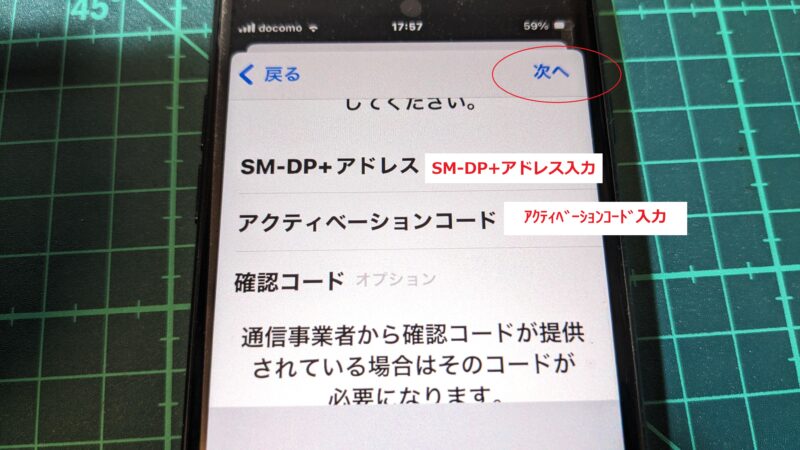
この2つのコード入力作業は行ったり来たりのタスク切り替えがあって、けっこう面倒だ。
2つとも入力できたら、画面上の「次へ」をタップする。
「eSIMをアクティベート」の画面に切り替わるので、「続ける」をタップ。
eSIMの開通作業で少し待ちが発生するが、じっくり待とう。
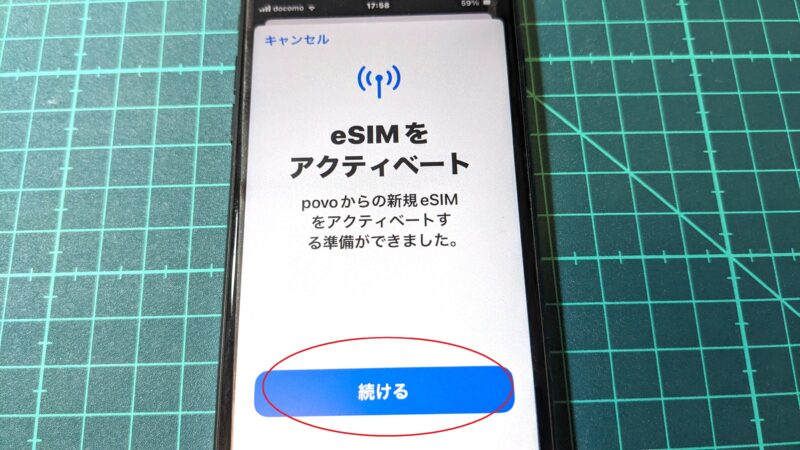
最後に「モバイル通信設定完了」の画面が出たら上手く行ったの合図なので、「完了」をタップして作業終了だ。
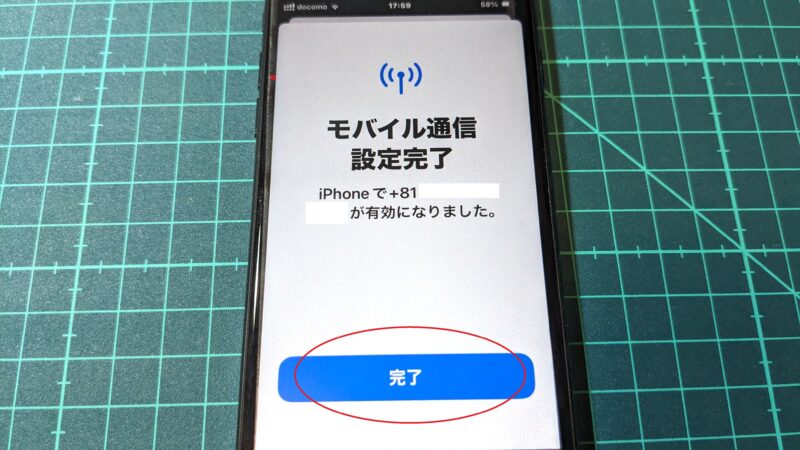
プランの名称設定(任意)
現在、このiPhoneには物理simでイルモ、eSIMにpovoが設定されているが、デフォルトでは名称が「主回線」と「個人」に割り振られている。
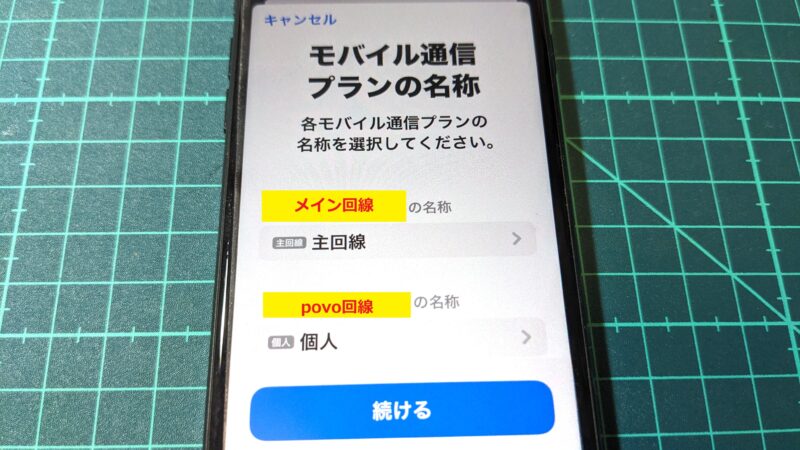
このままではちょっと分かりにくいので、povoの方は「副回線」に名前を変更しておく。
この作業は別にやってもやらなくても何の支障もないが、一応……。
最後に「続ける」をタップ。
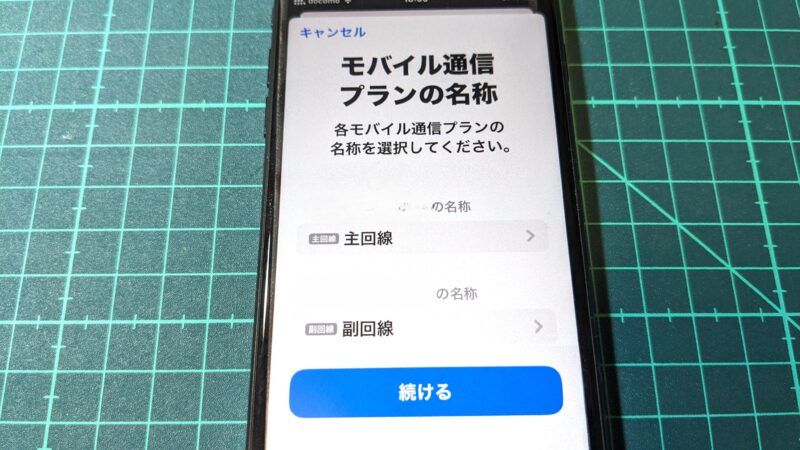
デフォルト回線、iMessage、FaceTime、モバイルデータ通信の設定
まだiPhoneからの質問が続くので対応しよう。
デフォルト回線をどれにするかとの事だが、これまで使用していた主回線のirumoをデフォルトにするので主回線をタップしてチェックマークを入れて「続ける」をタップ。
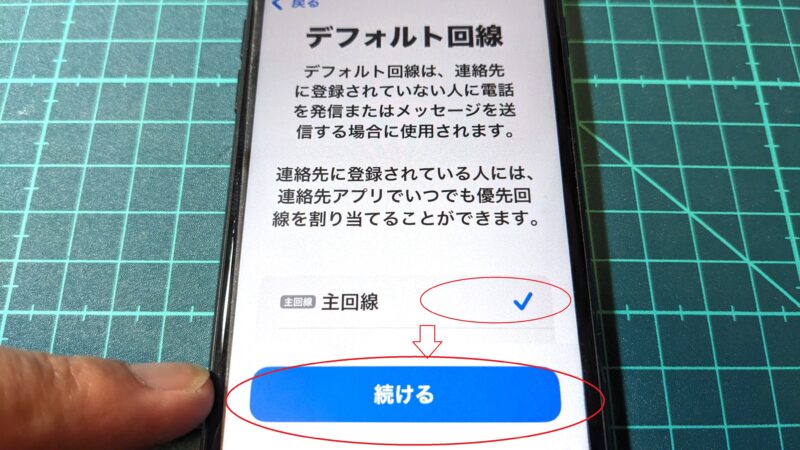
次にiMessage、FaceTimeの設定画面が出る。
どちらのサービスも使っていないが、povoの回線はあくまで1か月限定の予備回線なので、一応主回線をタップしておく。
チェックマークが付いたら「続ける」をタップ。
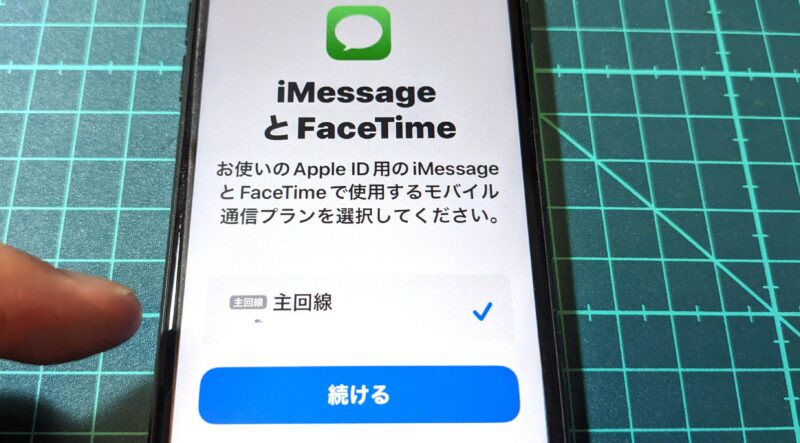
次に「モバイルデータ通信の設定」画面が出る。これはインターネット接続の回線となるので、今回設定したpovoの回線(副回線)を設定する。
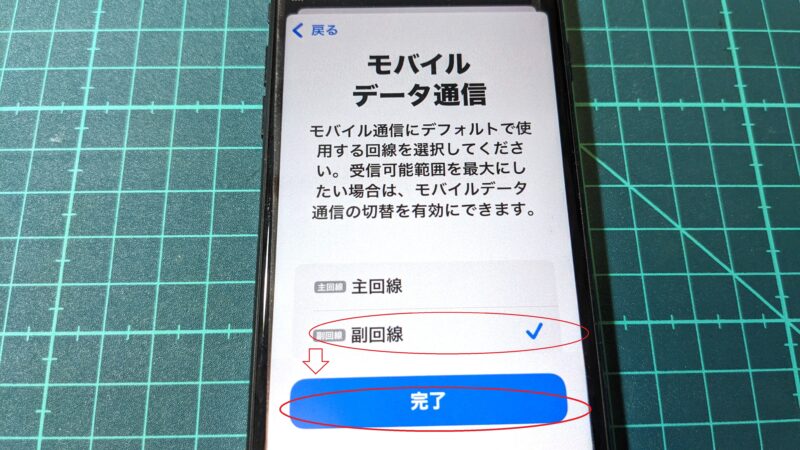
ここを間違えて主回線にすると、通信制限が入った激遅のirumo回線でデータ通信しようとするので間違えないように注意が必要だ。
副回線をタップしてチェックマークが入ったのを確認して、「完了」をタップする。
これで全ての作業が完了だ。
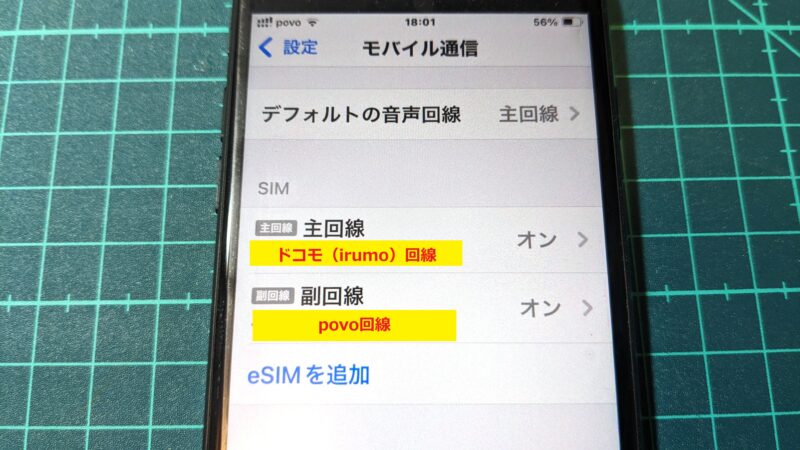
ホーム画面の上部に回線名が「povo」になっている、ヨシッ!
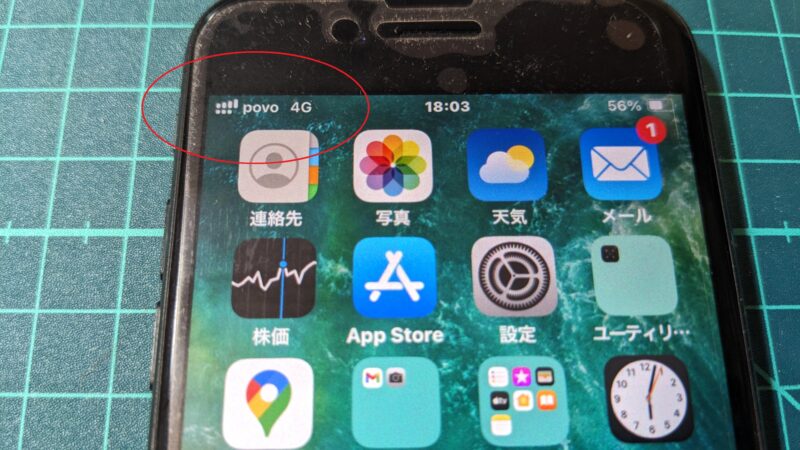
povoの回線で速度計測してみたところ、140メガビット/sと十分な速度が出ていて、これで当面は何とかなりそうで安心だ。

(最後に)設定作業が情弱には厳しいがpovoはギガ不足の救世主だ
このように初めてのeSIM設定で少々戸惑ったが、無事設定することが出来た。
しかし、機械が苦手な人には設定が難しすぎるのではないかとも思ったが、最近の若い人はこれくらいの設定ならお茶の子さいさいなのかもしれない。
今回は30日間で3GBのデータを使うプランで設定したが、povoは他にも1日使い放題や30日で20GBというプランもあるので、必要に応じて追加できる柔軟なサービス体系で実に使い勝手が良いのではないかと思った。

もし自分も出先で速度制限を食らった時は、povoを活用してみようと思ったほどだ。
これは、良いものだ!
……あっ、iPhoneの自動アップデートやダウンロードの設定をオフに書き換えておかなきゃ!
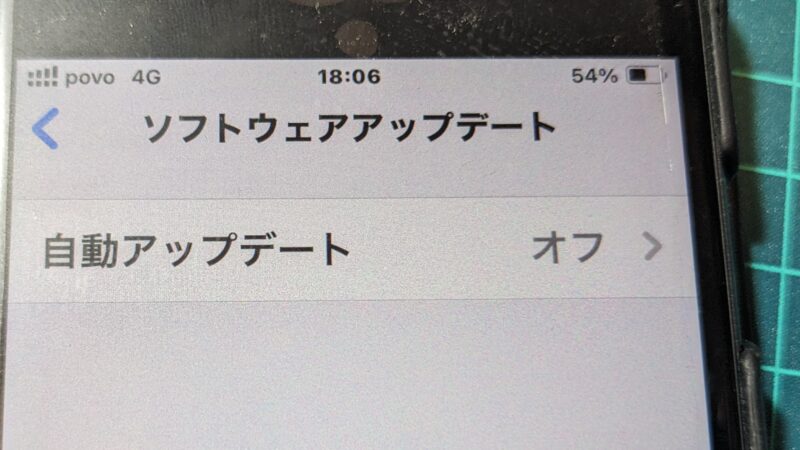
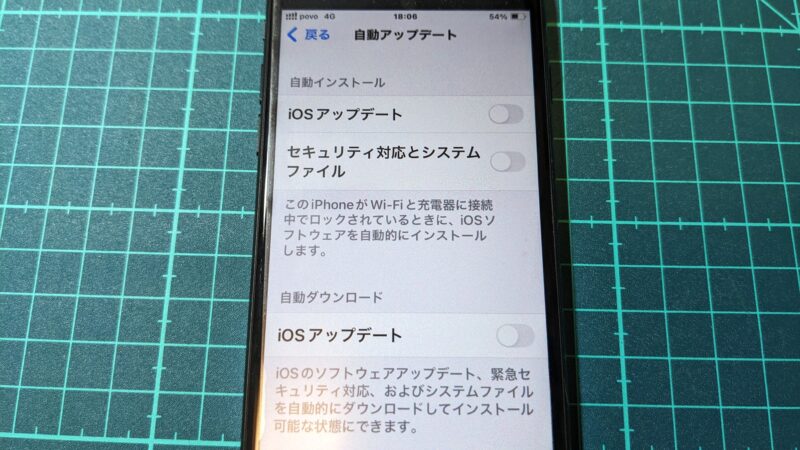
これでひとまず安心だとは思う。
しかしこれだけ防衛線を張っても、システムからポップアップで「アップデートしますか?」が出た際に、情弱が何も見ずに「はい」をタップしたら再び悪夢のパケ死となりそうで怖いものがある。
iPhoneはAndroidより使いやすいスマホと言われているせいか、情弱ユーザーも多くいるため、アップルはOSアップデートなどのデータ食いする動作に対してはモバイルネットの使用を禁止するなど制限をかけてほしいものだ。
特に格安SIMなどの低容量プランの人は、OSのメジャーアップデート一発で速度制限となってしまうので、本当に御勘弁願いたいものだ。

(注)普通に阿部寛情報の収集に便利なサイトです









